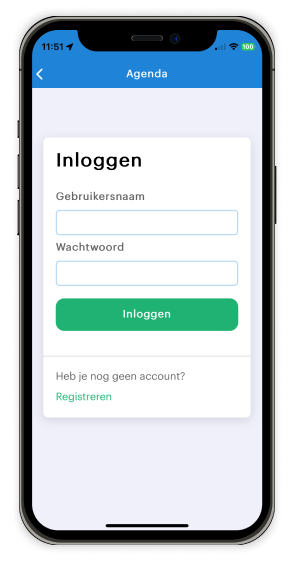
Inloggen
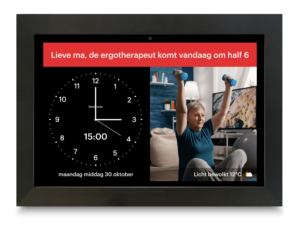 U kunt een activiteit inplannen via de DayClocks Agenda app of via de DayClock website. U dient in het bezit te zijn van een DayClock met een DayClock abonnement. Om met uw smartphone of tablet een activiteit in te kunnen voeren dient u de DayClocks Agenda app te installeren:
U kunt een activiteit inplannen via de DayClocks Agenda app of via de DayClock website. U dient in het bezit te zijn van een DayClock met een DayClock abonnement. Om met uw smartphone of tablet een activiteit in te kunnen voeren dient u de DayClocks Agenda app te installeren:
- Download en installeer de app DayClocks Agenda via Google Play (Android) of de App Store (iOS)
- Log in met de ontvangen gebruikersnaam en wachtwoord
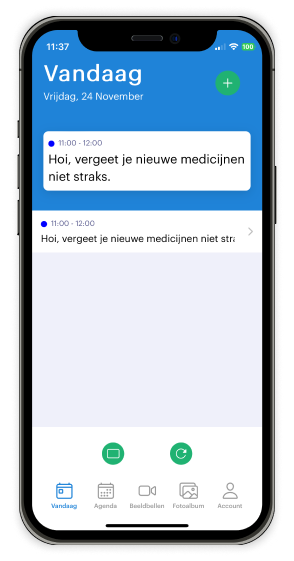
Een activiteit invoeren
- Bij Vandaag zie je de activiteiten van de desbetreffende dag staan en bij Agenda kun je per kalenderdatum zien wat er ingepland is
- Druk op het groen plusje rechtsboven in de menubalk om naar het Activiteitenmenu te gaan
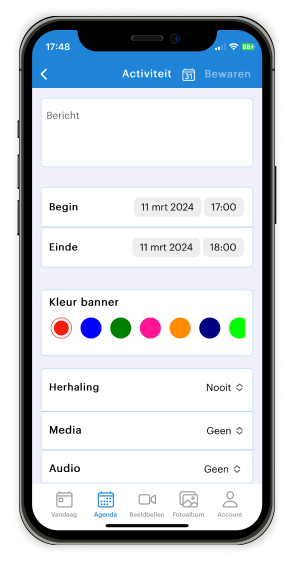
- Voeg/stel de volgende instellingen in:
- Titel activiteit (deze komt op de balk op de DayClock te staan.
- Begintijd en datum (van de activiteit)
- Eindtijd en datum (van de activiteit).
- Kleur balk (waarop de titel verschijnt).
- Herhaling (herhalingsfrequentie van de activiteit).
- Media: hier heeft u de mogelijkheid om een foto, fotoalbum of een YouTube- link te selecteren. Voor een foto kan een selectie uit een map met foto’s worden gemaakt of er kan een actuele foto met de camera van de smartphone worden gemaakt Fotoalbums kunt u zelf samenstellen en met de Agenda app opslaan.
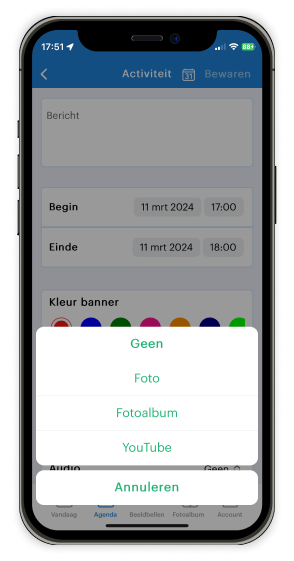
Om een YouTube-video in te plannen doet u het volgende:
- Open YouTube app op hetzelfde apparaat waarop u de DayClocks Agenda app heeft geïnstalleerd.
- Selecteer de gewenste video.
- Druk op de knop Delen onder de video.
- Druk op de knop Link kopiëren of Kopiëren om de link van de video te kopiëren.
- Open de DayClocks Agenda app.
- Open een bestaande activiteit of open het activiteitenmenu om een nieuwe activiteit aan te maken.
- Selecteer YouTube bij de instelling Media (zie figuur 13).
- Plak de link van de YouTube video in het invulveld.
Tip
Houd rekening met de lengte van de ‘YouTube-activiteit’ en de lengte van het YouTube-filmpje. Indien bijv. de activiteit 20 minuten is ingepland én het filmpje is 5 minuten, dan wordt het filmpje 4 x herhaald.
Audio
Hier heeft u de mogelijkheid om spraak (computerstem), geluid of (uw eigen) stem te selecteren.
Bericht actief
Standaard staan uw activiteiten op actief, echter via deze knop kunt u een activiteit (tijdelijk) op inactief zetten (bijv. indien een wekelijks terugkerene activiteit een paar weken niet plaatsvindt).
- Druk op Bewaren (rechtsboven) om de activiteit op te slaan.
Uw bericht wordt binnen 1 minuut naar de DayClock verzonden en zal op de DayClock verschijnen op de datum en tijd die u heeft geselecteerd.
Lees meer over overlappende agenda-afspraken
Om activiteiten te verwijderen kan gebruik gemaakt worden van de rode “Verwijderen“knop onder het activiteitenmenu.
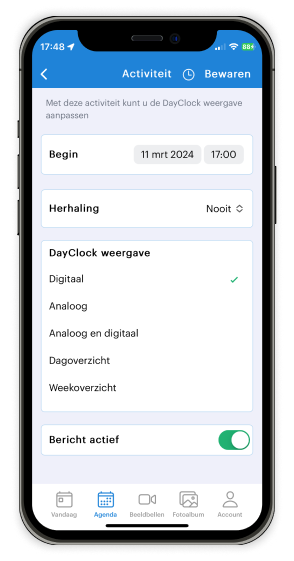
Wissel DayClock weergave

hier kun je de weergave op het scherm van de DayClock wijzigen via de agenda-app. De opties zijn analoog, digitaal, een combinatie van beide, het dagoverzicht en de weekoverzicht.
- Als je de DayClock bijvoorbeeld standaard hebt ingesteld op analoog en digitaal en je wilt elke dag het dagoverzicht weergeven (bijvoorbeeld elke dag tussen 08:00 en 08:30), ga dan naar Wissel DayClock Weergave
(bovenaan het scherm) en selecteer Dagoverzicht met starttijd 08:00 uur én met dagelijkse herhaling én druk op bewaren. Ga vervolgens weer naar Wissel DayClock Weergave en selecteer Analoog en Digitaal met dagelijkse herhaling om 08:30 én bewaren.
Op deze manier zien je dierbaren elke dag een half uur lang de eerstkomende vijf activiteiten van die dag.
Weergave controleren
U kunt de schermweergave van DayClock met uw smartphone bekijken. Zo kunt u controleren of de DayClock met WiFi is verbonden:
- Druk op Vandaag in de menubalk onderin het scherm.
- Druk op de groene knop met de afbeelding van een beeldscherm. U krijgt nu de actuele schermweergave van de DayClock te zien
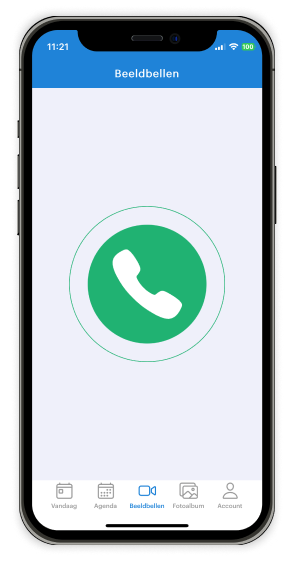
Beeldbellen (alleen bij de DayClock Generations10)
De beheerder van de DayClock (meestal dochter, zoon of mantelzorger van de gebruiker) kan als aankondiging van een beeldbelgesprek bijvoorbeeld een bericht met zijn/haar foto op de DayClock zetten met de tekst ‘Ma, ik bel je om 15.00 uur om te beeldbellen’. Vervolgens kan om 15.00 uur via het beeldbel-icoon in de DayClocks Agenda app (zie hiernaast) een beeldbelverbinding worden gemaakt met de DayClock. Op de DayClock verschijnt een groen telefoontje en dan komt de beeldbelverbinding tot stand zonder dat de eindgebruiker de DayClock hoeft aan te raken. Na het beeldbelgesprek verbreekt de beheerder het beeldbelgesprek door op het rode telefoontje in de app te drukken. Tegelijkertijd gaat de DayClock terug naar het oorspronkelijke klokscherm.
Echter, indien gewenst kan ook de eindgebruiker het gesprek beëindigen door op het rode knopje op het scherm van de DayClock te drukken. In dat geval dient ook de beheerder op de Agenda App het gesprek te beëindigen door op het rode telefoontje in de app te drukken (zodat de DayClock weer terug naar het oorspronkelijke klokscherm gaat).
Hoe veel minuten per dag je ook gebruik maakt van de beeldbelfunctionaliteit, dit kost niets extra’s.
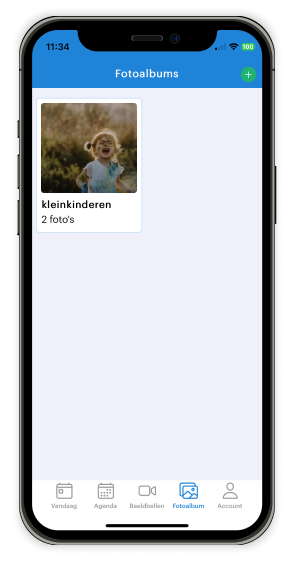
Fotoalbum
Nieuw bij deze pagina is dat de eerste foto van het fotoalbum wordt getoond.
Daarnaast wordt ook het aantal foto’s in het album weergegeven.
U kunt uw eigen foto-album samenstellen voor uw dierbare. U kunt hiertoe maximaal 50 foto’s selecteren en deze in gewenst tijdsinterval van foto 1 naar foto 2, naar foto 3, etc. laten gaan. Lees hier verder hoe u een foto-album maakt.
Service/uitloggen
- Indien u meerdere DayClock heeft (bijv. bij uw moeder en uw schoonvader) dan kunt u hier wisselen in de bediening van de DayClocks
- U kunt hier indien gewenst uw wachtwoord wijzigen
- Google meet kan hier nog worden geschakeld voor de klanten die willen blijven beeldbellen via Google Meet/Duo
- De software versie van de DayClock Agenda App staat hier vermeld , na het herstarten, kort rechts onderaan te zien op het DayClocks startscherm.
.

